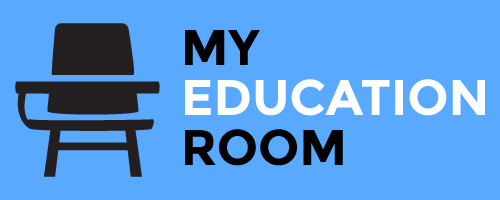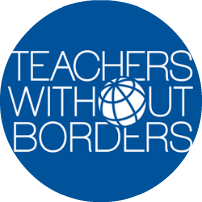How To Resolve Dell Wireless Keyboard & Mouse Not Working Problem?
Do you have another Dell remote console and mouse just to be frustrated as they aren’t working? Stress not. This is the way USB Drive Data Recovery determine the Dell mouse and console not working issues.
Typically, obsolete, degenerate, and missing drivers are the purpose for this issue. This post will make sense of how for update the drivers and investigate such issues.
The hotly anticipated Dell remote console is here, and you are undeniably energized. Yet, when associated with the PC, you find the console isn’t working. Could you at any point connect with this? Has this consistently happened to you? Indeed, you are in good company; different clients have announced something similar.
It could seem to be something you want specialized assist with, however you can attempt to fix it yourself. Simply walk your direction through the means made sense of here and check whether it helps fix the Dell console and mouse issues.
- Empowered Rest Mode – Many mouse models, including the Dell mouse, switch off naturally when there is no movement. As of now, when you attempt to move around the mouse, the cursor won’t answer. To affirm on the off chance that for this reason the mouse isn’t working, basically press the left or right mouse button to check whether everything returns to typical.
- Check the USB Port – Once in a while, the USB port your mouse is associated with gets harmed. To check, have a go at interfacing it to an alternate USB port; in the event that the connector and the gadget are a ways off, take a stab at getting them range.
- Filthy Focal point – In the event that the mouse laser comes on and off, have a go at cleaning it as the residue prevents signals from being sent.
How To fix Dell Bluetooth Console and Mouse Not Working Issue?
At the point when any remote gadget like the Dell console and mouse
quits working, attempt to distinguish the issue by following these means:
Stage 1: Really take a look at the Batteries
- Above all else, really look at the batteries. Eliminate any battery tabs, as this prevents the batteries from giving power.
- Utilize the new sets of batteries on the off chance that you are not utilizing them. While supplanting batteries, guarantee they are set accurately.
- When this is finished, take a stab at reconnecting the console and mouse and check whether it is working. In the event that it does, the issue is addressed. Batteries were to be faulted for the issue, not the console, mouse, or Dell.
Note: On the off chance that your console and mouse have a power status light, check them out. It decides whether the batteries are turned out great or not.
Stage 2: Switch on the Power
Check for the power switch. Assuming your console and mouse have one, turn it on. For the most part, the switch is put at the lower part of the console. This will assist with getting Dell’s remote console and mouse working.
Stage 3: Interface the USB Collector With Another Port
Note : Across the board PC, clients can avoid this step as the USB collector may be preinstalled. Notwithstanding, on the off chance that you don’t have it, track.
Dell USB collector.
- Disconnect the USB collector of the remote console and mouse from the ongoing port. Hang tight for around 10 seconds.
- Join it to an other USB port at the rear of your PC, as it has greater power. contrasted with others. Stand by a little while, so your framework can perceive the new connected gadget.
- Check assuming your console is working. In the event that not, push forward.
Stage 4: Eliminate any Close by Metal Gadgets
Some of the time close by metal gadgets make impedance. Subsequently, move them or the framework assuming you have any television, telephone, or speaker excessively close. Likewise, the console ought to be adequately close to the USB recipient. Check and check whether the Dell Bluetooth console and mouse are working or not.
Stage 5: Take a stab at Interfacing the console and Mouse to Another Framework.
If you have any desire to know whether the issue is with the console, gadget, or PC, you should follow this step. Interface the remote console and mouse to a substitute gadget and check whether it works. In the event that indeed, you realize your PC doesn’t have the right USB port. Be that as it may, on the off chance that the Dell remote console mouse actually don’t work, they appear to have a few issues. In such a case, you really want to contact Dell Backing.
On the off chance that the issue isn’t with the Dell remote gadget, move to the subsequent stage.
Stage 6: Update the Gadget Driver
You might confront console and mouse issues assuming your Dell driver is bad. To determine the issue, you should refresh Dell remote console and mouse driver.
This should be possible in 3 potential ways.
Most ideal Ways To Refresh Mouse and Console Driver
Choice 1 – Consequently (Suggested)
This one is the most clear choice of all. To utilize it you don’t have to know the form or a bit of the working framework. Nor do you really want to realize the gadget model number. This strategy is for both amateur and high level clients. When you update the driver with the assistance of Cutting edge Driver Updater, we are sure that the Dell mouse not chipping away at Windows 10, 11, 8, and 7 will be fixed.
Choice 2 – Physically refreshing dell console and mouse driver by means of Gadget Chief
It is simple; notwithstanding, things get muddled when Windows neglects to recognize the most recent update. Additionally, without the actual console, this strategy appears to be interesting.
Choice 3 – Physically by means of the authority site
For this, you really want to have time, specialized information, and persistence. Refreshing drivers from the authority site is unpleasant. However getting the furthest down the line update could cost you and your framework. Concerning refreshing, inaccurate drivers cause a Blue Screen of Death.
Choice 1 – Update Driver Consequently
High level Driver Updater is a basic and compelling answer for update Dell remote console and mouse drivers. You needn’t bother with any specialized abilities to utilize the driver updater.
High level Driver Updater will distinguish your PC arrangement and find the proper drivers. Moreover, for added insurance, this utility makes a full reinforcement of obsolete drivers. You don’t need to stress over committing an error while utilizing it. High level Driver Updater will deal with everything.
You can refresh drivers utilizing either its preliminary or the enlisted rendition. With the Paid adaptation, you can refresh drivers without any problem. In any case, preliminary clients should download every driver update exclusively.
- Download and introduce Progressed Driver Updater.
- Run Progressed Driver Updater and hit the Sweep Currently Trust that the Driver Updater will check the PC for obsolete drivers.
- To naturally download and refresh drivers click Update All(registered adaptation is expected to refresh every obsolete driver.)
Note : In the event that you are utilizing the free form, you can refresh obsolete drivers by clicking update driver close to it.
- Restart the PC to apply changes, and that is all there is to it you will presently have a refreshed remote console and mouse driver.
Presently, have a go at utilizing the Dell remote console; you shouldn’t deal with any issues. The Dell mouse not working Windows 10 ought to now be fixed.
Choice 2 – Physically update Bluetooth Console and Mouse Driver
Utilizing Gadget Director, you can likewise refresh the console and mouse driver. To utilize this technique, follow the means underneath.
I’m utilizing Progressed Driver Updater on Windows 10. Consequently the screen catch is from it.
- Since the console isn’t working, utilize the mouse to right-tap on the taskbar. From here, empower the Show contact console button.
- Click the console symbol to raise the virtual console.
- Then, hit the Windows logo symbol and use Gadget Chief’s virtual console type. Select it.
- Double tap Consoles > right-click the console you are utilizing > Update driver.
- Click Search naturally for refreshed driver programming.
- Sit tight for the driver update and establishment to finish. When done, leave the window and restart the framework to fix Dell Remote Console Not Working.
- In the event that you receive a message driver is the most recent or you have the best driver introduced, you take a stab at really looking at the maker’s site.
Choice 3 – Physically refreshing driver by means of producer site
Assuming that you feel an update is accessible on Dell’s webpage, follow these moves toward download it:
- Visit Here.
- Click the Help choice > Drivers and Downloads from its drop-down.
- Look for the console model number or type remote console.
- Select the right console model number.
- Select the Windows you are chipping away at > download the drivers.
- Double tap the downloaded .exe document and adhere to the on-screen guidelines to introduce the driver.
- Restart your PC to apply changes.
This is the manner by which you can refresh the driver physically.
FAQ-Dell Remote Console and Mouse Not Working
How would I resync my Dell remote console and mouse?
How would I reset my Dell console?
How would I fix my remote console not composing?
How would I get my remote Dell console to work?
We want to believe that you have fixed the issue utilizing the means and can get Pen Drive Data Recovery Dell remote console and mouse to work. In the event that you have any inquiries regarding this article, if it’s not too much trouble, go ahead and remark underneath.